Docker上のJupyterLabをVSCodeから操作する
Run cellを使ってみたいけれど、ローカルにAnacondaを入れるのがめんどくさかったため。
DockerでJupyterの環境を作る
Dockerでscipy notebookを使う。 datascience-notebookでもいい。
docker pull jupyter/scipy-notebook
次にdocker-compose.ymlを書く。
version: "3.7"
services:
jupyterlab:
build: .
container_name: scipy-notebook
environment:
- JUPYTER_ENABLE_LAB=yes
ports:
- "8888:8888"
volumes:
- $(pwd):/home/jovyan
command: start.sh jupyter lab --NotebookApp.token=''
docker-compose up --build
立ち上がったアドレスからjupyterLabに接続できる。
次回以降は
docker-compose start
でコンテナが起動できる
Docker開発環境にVScodeで接続
VScodeでMicrosoftのRemote-Containersを入れる。

VS CodeでDocker開発コンテナを便利に使おう - Qiita
↑の方が詳しく説明されています。
入れたら左下の隅にマークが出てくるので押す。
メニューが表示されるのでRemote-Containers: Open Folder in Containerを押してdocker-compose.ymlがあるディレクトリを選択。
次に出るメニューではFrom 'docker-compose.yml'を選択。
VSCodeが再起動し、Dockerコンテナに接続できる。
ファイルが多いが\home\jovyan以下にマウントしたファイルが表示される。
VSCodeでJupyterを使う
ExtensionからMicrosoftのPythonとJupyterをそれぞれインストール。
installがreloadになるので押すと再起動されて利用できるようになる。
pyファイルに#%%を追記するとRun cellを利用できます。
50円で電子工作できるキット(ウォーターフローLEDモジュール)
NE555+CD4017の流れるLEDライトモジュール
買ったのは↑の流れるLEDライトモジュール
お値段なんとUS $0.49!日本円で52.72円!安い。
届くのに1ヶ月近くかかりますが品質はよいです。多分。
アマゾンにも同様の商品はありましたが130円前後だったので黙って中華サイトで買いましょうね〜
内容物

左上から順番に
説明書は付属されていませんでした。初心者に厳しい。
電源はないので自前で用意する必要があります。
さっそくはんだづけ

脚を通さないやつからつけていきたいと思います。

チップ抵抗とか
右上のR2、R3はチップ抵抗です。白いフィルムに入ってるやつです。
「222」は 22 x 10^2 = 2.2kΩを指します。
「103」は 10 x 10^3 = 10kΩ になります。
場所を間違えないように注意。
C1はチップコンデンサです。
発光ダイオード
発光ダイオードには向きがあるので注意します。
この基板の図だとおそらく左からカソード、アノードだと思います。
ちゃんと極性テスター使いましょう。使わなかったけど。
全部はんだづけ終わりました。

うわ、光ってる・・・
しょぼい。これは太陽光が強いときの電球式信号機。ホタルにすら劣るレベル。
原因は私が用意したピンヘッダの接触が悪いことみたいです。品質疑ってすみませんでした。まあこのピンヘッダもaliexpressで買ったのですが。
電池ボックスもあったのですが3Vなので電圧が足りず光りませんでした。5~12Vで適正のようです。
仕組みや回路図を書こうと思って数カ月経ったが一向に書く気配がない…
vagrantとpowershellのメモ
ちょっと昔にやったことが多くて記憶があいまいなので概要だけメモしておきます。
共有フォルダを設定する
config.vm.synced_folder "ホストOSのフォルダ", "ゲストOSのフォルダ"
をvagrantfileに書く。
フォルダ階層を相対パスで書くと怒られた記憶があるので注意。
$ vagrant plugin install vagrant-vbguest
vbguestをインストールする。
ここでvagrant upするとGuestAdditions seems to be installed (5.1.32) correctly, but not running.とエラーが出る場合はvboxaddが存在しないらしい。
↓参考
ちなみにこの後python3 -m venvでvenv環境を作ろうとしたらError: [Errno 71] Protocol error: 'lib' -> '/hogeとエラーが出た。
シンボリックリンクを貼る際のエラーらしい。
vagrant ssh
いままでRloginを使っていたがソフトを立ち上げるのがめんどくさくなってvagrant sshすることにした。
けれどもpowershellの配色がひどい。シンタックスハイライトが背景色と同化しててなんも見えん。ぴえん
配色を変える
いろいろやり方があるみたいだけど公式がツール出してるので使ってみる。 Releases · microsoft/terminal · GitHubのLatest releaseからColorTool.zipをダウンロードする。 powershellで開いて
$ ./ColorTool.exe -s
これでカラーパレット一覧が出てくる。
$ ./ColorTool.exe [カラーパレット名]
そしてタイトルバーを右クリックしてプロパティを出す。 画面の色タブを開いてOKを押すと反映されます。
フォントも変えられます。
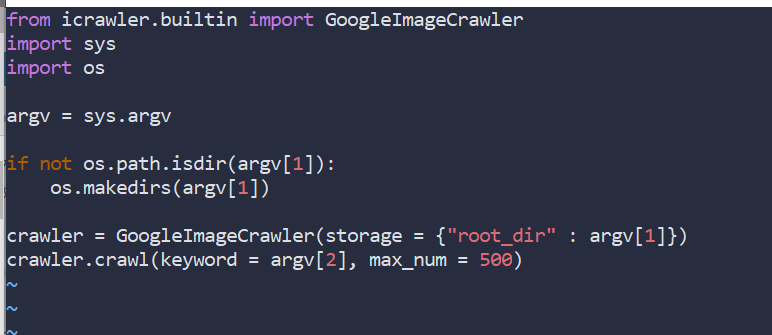
以上。
ZOZOMATで足の大きさを計測した

ZOZOMATが先日届きました。ZOZOTOWNのアプリから無料で入手できます。
ゆうメールなのでポストに入ってました。

内容物は薄いマット1枚
測ってみた
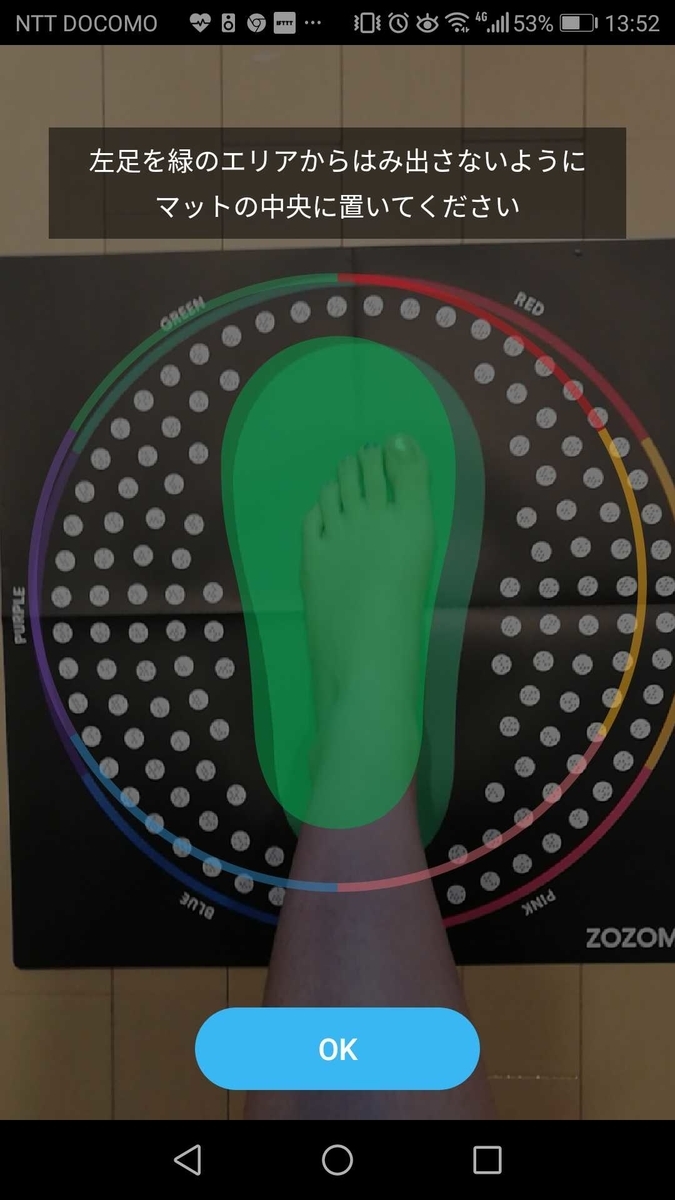
ZOZOTOWNのアプリの支持に従います。
靴下は脱いで、緑のマニキュアは落として測るべきだそうです。クロマキーで爪の透過防止です。
まずは正面から、そのあと足を囲むようにスマホを1周させます。
特に苦戦することなく測ることができました。
結果
二度計測してみましたがほぼ変化がなく、精度も悪くないようです。
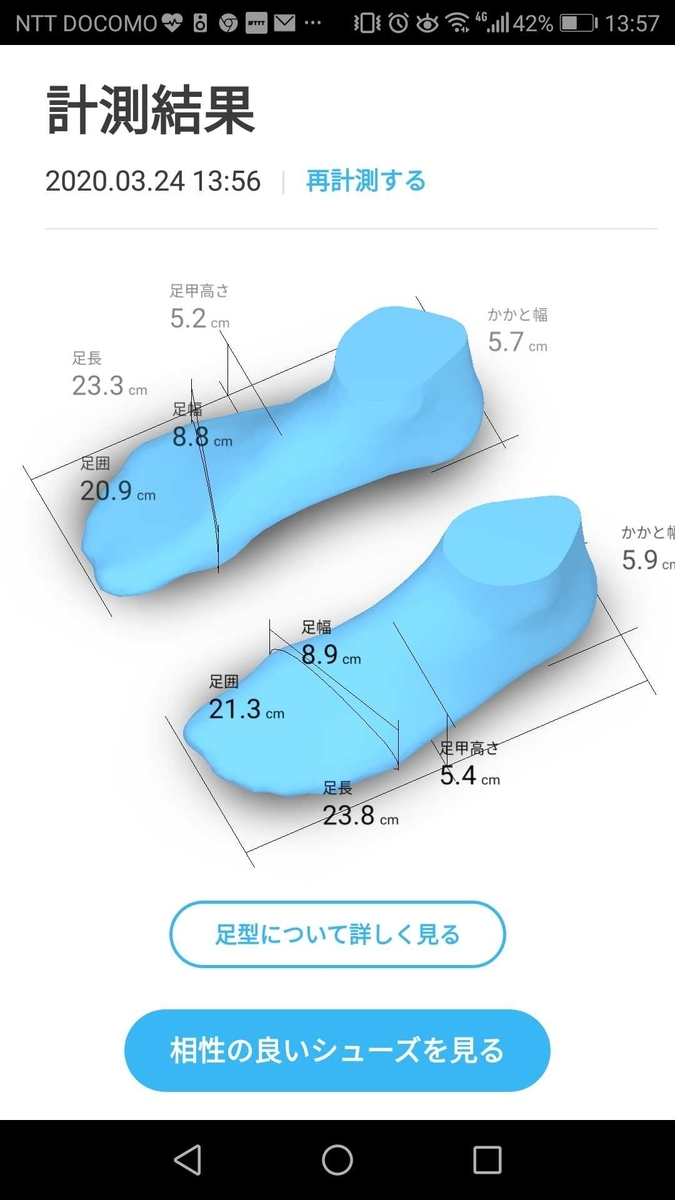
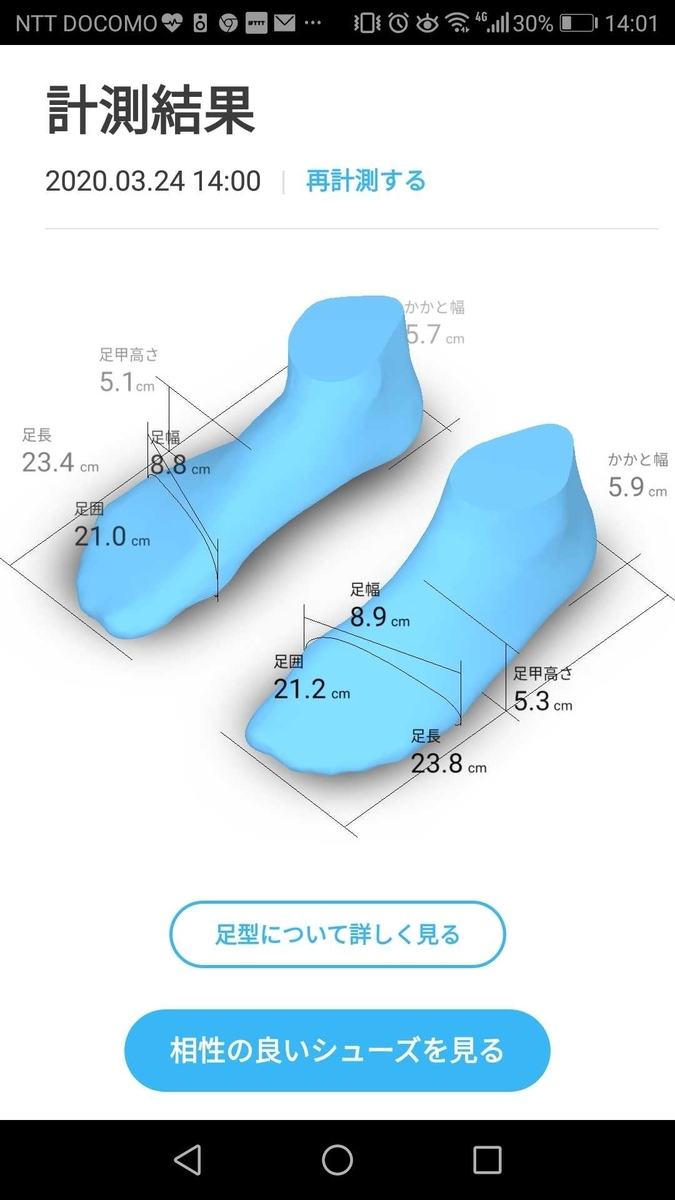
その他にも詳細な結果が見られます。靴を買うときに役に立ちそうです。

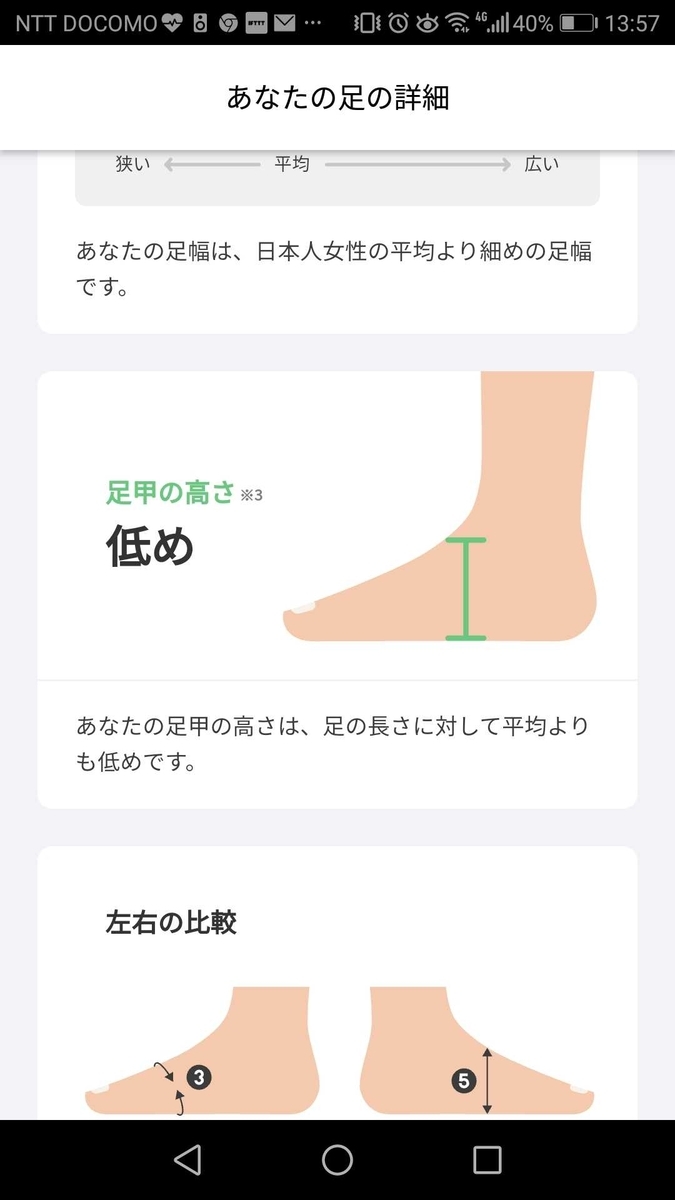
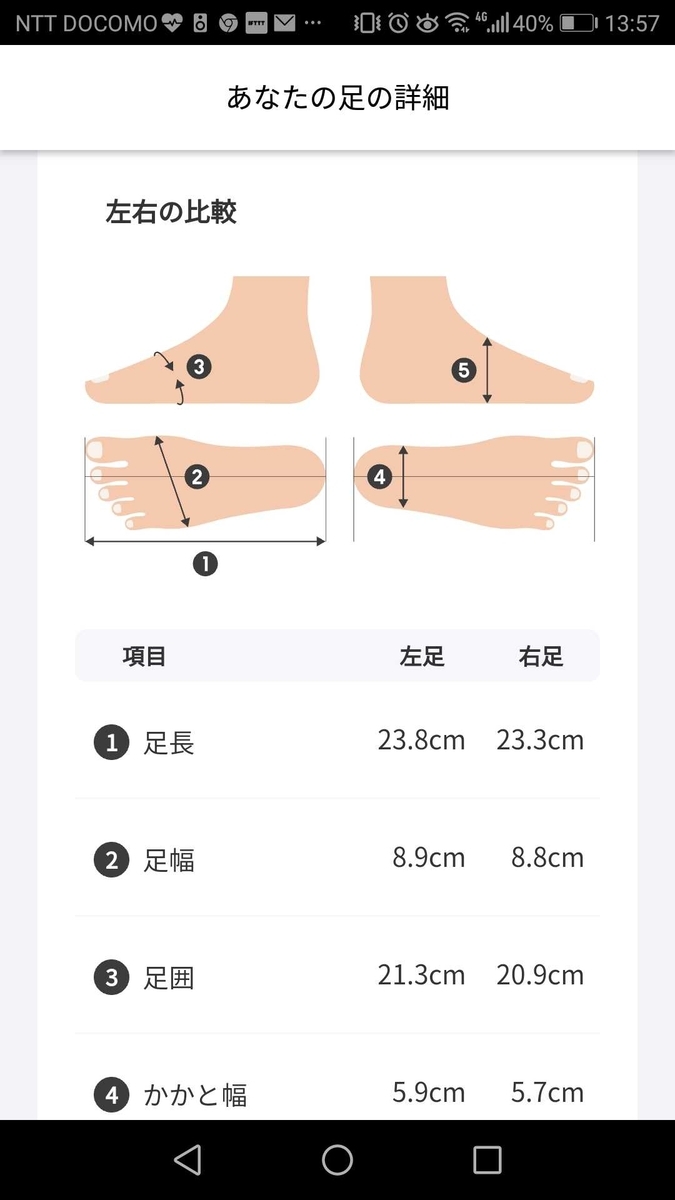
あと相性度の高い靴を勧めてくれます。
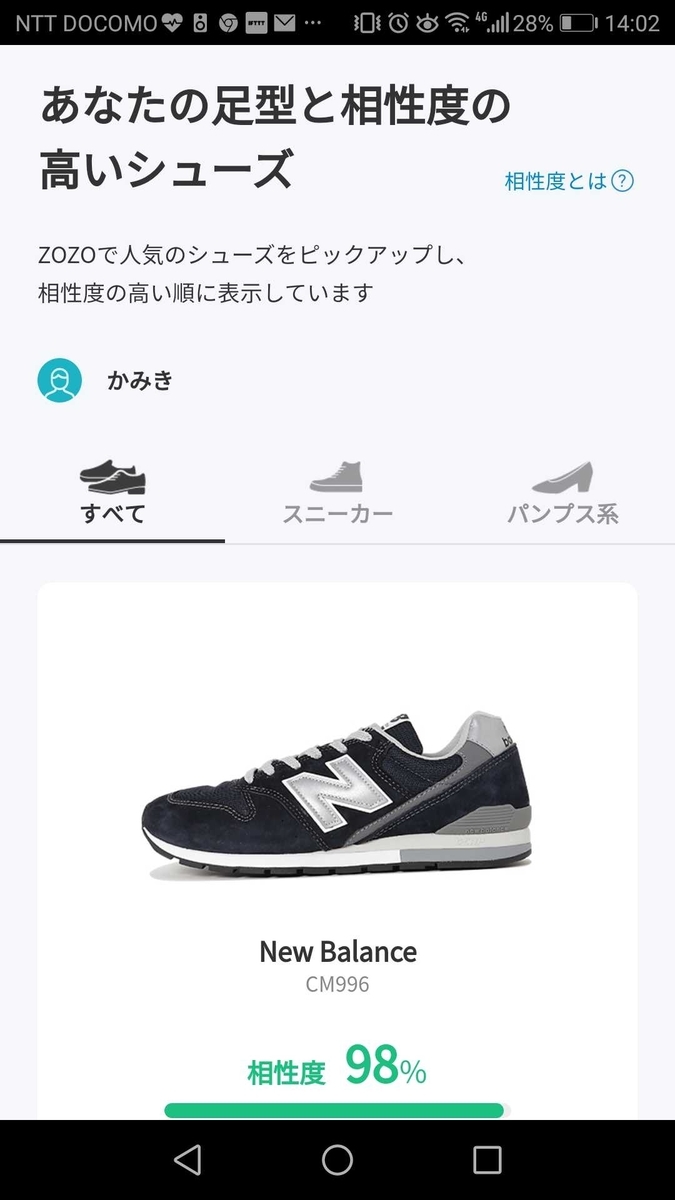
特に聡明な結論はでてこないのですが、自分の足のサイズを詳細に知ることができて面白かったです。
本当にそれだけ。
バイトで蔵書点検をした
内容
大学構内の図書館の蔵書を点検しました。時給は最低賃金です。
wikipediaによると、蔵書点検は行方不明資料の確認や配架位置の是正をするために行われるそうです。
本に内蔵されたICタグを読み取って記録する作業をしました。
スーパーの店員さんが持っているようなバーコードで読み取るタイプのハンディを使うと思っていたら、RFIDを使用した背表紙をなぞるタイプのものでした。
*1


←想像してたやつ 実際使ったもの→
1回なぞるだけでは記録漏れが出るほか隣や背面の棚の本も読み取ってしまうようで、これでいいのか?と疑問に感じましたが、得られたデータの使い道を知らないのでなんとも言えません。まあいいのかな
詳細な内容といっても、ハンディを本に沿って滑らせたり差し込んだりして行くだけです。1日で2万冊近く記録しました。
感想
単純作業なので飽きたけれど背表紙を眺めるのは楽しかったです。洋書架じゃなくてよかった。
立ちっぱなしなので疲れたけど腕や首は痛めなかったです。
読みたい本が20冊くらい増えました。
Ubuntuでgoogle driveに自動でバックアップする
Ubuntuで自動バックアップがしたい!
デフォルトのパックアップを使ったら.gzファイルかつ上書き保存がされずファイルが煩雑になりよくわからなくなったので、rcloneというものを使ってみたいと思いました。
rcloneを入れて設定
$ curl https://rclone.org/install.sh | sudo bash
$ rclone config
進め方は公式ドキュメントを参考に
cronで自動化
バックアップをとるコマンドは
$ rclone copy [ローカルのディレクトリ] gdrive:[ドライブのディレクトリ]
cronの設定をします
$ sudo cp /etc/crontab /etc/cron.d/cron_backup
cron_backupというフォルダをコピーして作ります。ここを編集します。
$ sudo vi /etc/cron.d/cron_backup
00 00 * * * [user名] rclone --drive-use-created-date copy [ローカルのdir] [ドライブのdir]
--drive-use-created-dateをつけると上書きになります。
毎日0時にバックアップを上書きで取るようにしました。
おわり。多分できてると思う